Obsah videa:
- Označení obsahu (1:05)
- Přesun řádků, sloupců (4:25)
- Seskupování (6:28)
- Skrytí části tabulky (7:50)
- Zobrazení pomocné mřížky (9:08)
- Možnosti zobrazení názvů tabulek a proměnných (9:40)
- Najít/nahradit (11:06)
- Vložení nadpisu, komentáře, poznámky (12:09)
Video:
Práce s výstupy
Většinu výstupů v Outputu budete mít ve formě tabulek (tzv. pivotních tabulek), méně pak ve formě grafů. V této kapitole si ukážeme, jak lze s těmito výstupy dále pracovat, jak je upravovat, měnit jejich vzhled, apod.
Úprava tabulek
Abychom mohli tabulku upravovat, musíme na ni dvakrát poklepat myší nebo na ni kliknout jednou a pak stisknout enter. Tím se tabulka aktivuje, což se projeví tím, že se celá orámuje tečkovanou čárou. Všimněte si, že se zároveň změnila hlavní nabídka. V případě, že je tabulka příliš velká, otevře se místo toho okno „Pivot Table Report“, které bude obsahovat totožnou nabídku možností. Veškeré následující postupy se týkají vždy jedné tabulky ve výstupu, kterou máte aktivní.
1. Obecné úpravy
1.1 Označení obsahu
Chceme-li editovat některé buňky tabulky, musíme nejdříve provést jejich výběr. Můžeme to udělat jednak prostým tažením myší (tj. nejjednodušší) a jednak pomocí nabídky Edit – Select. Tato nabídka se však mění podle toho, kterou část tabulky máme označenu. Máte-li označenu buňku s názvem tabulky nebo některou buňku s hodnotami, v nabídce najdete jen možnost označení celé tabulky (viz první obrázek) „Table“, těla tabulky „Table Body“ (označí celou tabulku bez nadpisu) a první hodnoty v tabulce „Select First Data Cell“.Pokud ale budete mít označenu buňku záhlaví sloupce nebo řádku (viz druhý obrázek), nabídka se rozšíří o možnost vybrat všechna data v označeném sloupci „Data Cells“ (bez nadpisu záhlaví) a možnost vybrat celý sloupec „Data and Labels Cells“ (jak data, tak záhlaví). Tuto nabídku vyvoláte i pomocí pravého kliknutí myši v pivotní tabulce.
Chceme-li vybrat jen některé buňky z různých sloupců a řádků tabulky, provedeme to podržením klávesy Ctrl a myší klikáme na požadované buňky.
1.2 Přesun řádků nebo sloupců
Abychom mohli změnit pořadí sloupců nebo řádků v tabulce, označíme celý řádek (sloupec) včetně záhlaví a tažením myší jej můžeme přesunout, kam chceme. Objeví se červená čára, která vám naznačí budoucí umístění řádku (sloupce).
Existuje ještě jiný způsob posouvání a přehazování řádků a sloupců. Klikněte na záhlaví řádku (sloupce), který chcete přesunout a zvolte Pivot – Reorder Categories. Nyní se vám nabízí dvě možnosti. „Insert Before“ vám přímo nabídne seznam řádků (sloupců), před které můžete zvolený řádek (sloupec) vložit. Možnost „Swap“ vám nabídne seznam řádků (sloupců), se kterými můžete zvolený řádek (sloupec) vyměnit, prohodit.
1.3 Seskupení řádků nebo sloupců
Seskupování využíváme, když chceme některé sloupce nebo řádky označit společným názvem, tzn. seskupit je do kategorie. Např. když chci věkové kategorie respondentů „do 18 let“ a „19-30 let“ označit společným názvem „mladší“.
Označíme pouze záhlaví řádků (sloupců), které chceme seskupit, klikneme pravým tlačítkem myši a zvolíme možnost „Group“ (popř. v nabídce Edit – Group). Vytvoří se nám nová buňka, do které napíšeme společný název.
Pro zrušení seskupení označíme nově vzniklou buňku se společným názvem, klikneme pravým a vybereme možnost „Ungroup“ (popř. Edit – Ungroup).
1.4 Skrytí části tabulky
Pokud vám některý řádek, či sloupec v tabulce překáží, můžete ho snadno schovat. Je to lepší než ho rovnou smazat, protože vám zůstává možnost opět ho zobrazit, pokud byste je potřebovali. Skrýt můžete také nadpis tabulky, záhlaví sloupců a řádků, nebo poznámky pod tabulkou). Aktivujete tabulku, vyberete daný řádek (sloupec, záhlaví, poznámky) a v hlavní nabídce kliknete na View – Hide. Opětovné zobrazení schovaného objektu provedete kliknutím na View – Show All, popř. „Show Category Labels“ zobrazí skrytá záhlaví řádků a sloupců, „Show All Categories“ zobrazí schované sloupce či řádky, „Show All Footnotes“ zobrazí skryté poznámky pod tabulkou.
Vidíte, že tímto způsobem lze ušetřit místo a zvýšit přehlednost tabulek. Ve výsledné tabulce v našem příkladu teď ale chybí nadpis. Možnost View – Show Dimension Label zobrazí v prázdné první buňce záhlaví tabulky nadpis tabulky.
1.5 Zobrazení pomocné mřížky
Ve výsledných tabulkách chybí ohraničení všech buněk. Zobrazení pomocné mřížky pomáhá zvýšit přehlednost tím, že přidá vnitřní ohraničení. Dosáhneme toho pomocí nabídky View – Gridlines. Je tak na první pohled patrná hierarchie buněk. Tato mřížka se zobrazí, jen když je tabulka aktivní, a rovněž ji nelze vytisknout.
1.6 Možnosti zobrazení názvů tabulek a proměnných
V části o charakteristice sloupců v datovém okně jsme si uváděli způsob, jakým lze ovlivnit zobrazování nadpisů tabulek a názvů proměnných v Outputu. Cestou Edit – Options – záložka Output bychom ale toto zobrazování nastavili pro veškeré tabulky, které bychom během naší práce vygenerovali. Existuje ale také způsob, kterým to můžeme provést pouze u vybraných tabulek.
Aktivujeme danou tabulku, klikneme na View – Variable Labels a vyberte, zda v nadpisu tabulky chcete vidět jen krátký název (Name), delší popis (Label) nebo oboje (Both). Obdobné možnosti máte v případě variant v záhlaví řádků a sloupců. Klikněte na View – Value Labels a vyberte, zda chcete v tabulce vidět jen číselný kód variant (Values), popis variant (Labels) nebo oboje (Both).
1.7 Najít, nahradit
Funkce najít, nahradit v rámci vybrané tabulky funguje na stejném principu jako v rámci celého Outputu. Aktivujte tabulku, vyvolejte funkci pomocí Ctrl + F nebo Edit – Find In Table. V záložce „Replace“ do kolonky „Find“ napíšete údaj, který chcete nahradit a do kolonky „Replace with“ výraz, který ho má nahradit. Kliknete-li na „Replace All“, nahradí se vám všechny chybné výrazy v celé tabulce. Chybu můžete samozřejmě opravit i ručně, když poklepáte na danou buňku.
1.8 Vložení nadpisu, komentáře, poznámky
Pokud ještě v tabulce nemáte nadpis nebo komentář, můžete je tam snadno vložit pomocí Insert – Title (nebo „Caption“ = Komentář). Tyto dva objekty se vztahují k tabulce jako celku. Poznámka pod čarou už souvisí s konkrétní buňkou. Označte buňku, ke které chcete vložit poznámku a klikněte na Insert – Footnote. Následně přepište text samotné poznámky dle vlastní potřeby. Úpravy značení poznámek jsou popsány v kapitole 3.1.2.3 Formátování tabulky.



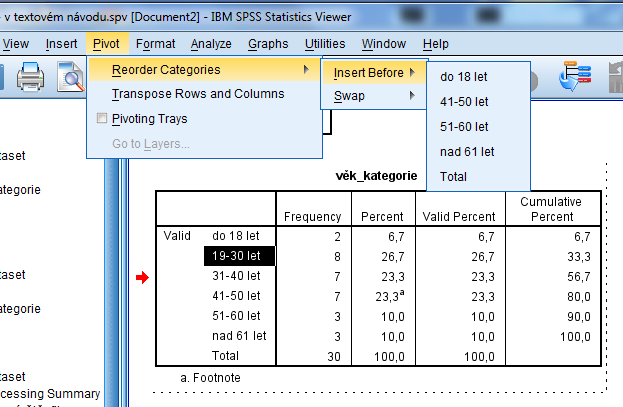




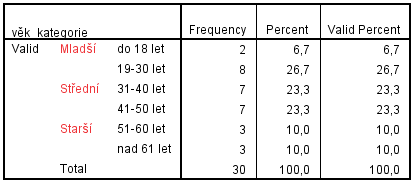
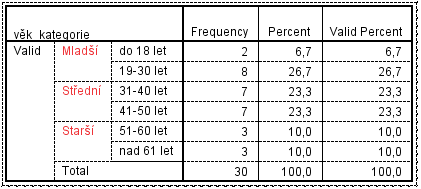
Facebook Comments