Obsah videa:
- Transpozice (přehození) řádků a sloupců (0:28)
- Vrstvy (1:05)
Video:
Úprava tabulek
3. Pivotace
Poněkud zvláštní, nic moc neříkající výraz. Angličtina nám trochu napovídá, že se jedná o nějaké otáčení. Ti, co už se setkali s kontingenčními tabulkami (Pivot Tables), už asi víc než jen tuší. V podstatě budeme mít co dočinění s pivotními = úžasně chytrými tabulkami.
Pokud si nakreslíte tabulku na obyčejný papír, dáte jí tím určitou strukturu a těžko s ní už pak něco uděláte. Museli byste ji celou překreslit. V pivotních tabulkách ale můžeme tuto strukturu snadno měnit.
3.1 Transpozice (přehození) řádků a sloupců
V SPSS můžeme velice snadno vyměnit řádky a sloupce (prohodit je). Musíme mít tabulku aktivní, poté klikneme na Pivot – Transpose Rows and Columns.
Lze to provést ještě jinou cestou (pomocí pivotního diagramu), ale to už se dostáváme k hlavní unikátnosti pivotních tabulek, a tou jsou vrstvy.
3.2 Vrstvy
Vrstvy jsou důvodem, proč jsou tyto tabulky tak úžasně chytré. Vrstvy si můžete představit jako kupku obyčejných listů papíru, přičemž na každém z nich je jiná informace, a my vždy můžeme vidět jen ten papír (a tu informaci), který máme nahoře. K čemu je to dobré? Představte si, že máte tabulku s údaji, u kterých sledujete třeba deset různých statistických ukazatelů. Pokud byste pro každý z nich měli jeden sloupec, tabulka by byla příliš velká a tím trpí přehlednost. Pomocí pivotace můžete z těchto deseti sloupců udělat deset vrstev (kupku deseti papírů), které naskládáme na sebe, a pomocí rozbalovací nabídky vždy vybereme informaci, kterou zrovna potřebujeme.
To je ale jen jedna z možností, které nám pivotace nabízí. Pojďme se na to podívat blíže. Máme-li aktivní tabulku a klikneme na Pivot – Pivoting Trays, objeví se nám okno, tzv. pivotní diagram. Máme tam dvě části – modrý a zelený čtverec – a tři okýnka. To, co máte v té modré části (row, column), je to, co skutečně v tabulce uvidíte. Je to v podstatě struktura tabulky – určujete, co bude ve sloupcích a co v řádcích. To, co je v zelené části (layer) jsou vrstvy, mezi kterými můžete přepínat, takže vždy uvidíte jen data jedné z nich (té, kterou máte zrovna vybránu z rozbalovací nabídky nad tabulkou). Jinými slovy naší „papírové analogie“, ten zelený čtverec je naše pomyslná kupka papírů s různými informacemi.
V příkladě na obrázku je ve sloupcích nastaveno pohlaví, v řádcích jsou sledované proměnné a ve vrstvách máme různé statistiky mezi kterými si můžeme přepínat (vždy se zobrazí hodnoty jen jedné ze statistik, např. jen mean, nebo jen N, atd.).
Objekty v těchto třech okýnkách můžeme libovolně přehazovat a zároveň vždy vidíme, jak se tím změnila struktura tabulky. V okýnkách můžeme mít i více než jen jeden objekt, přičemž můžeme také měnit jejich pořadí (pouhým přetažením). Takto můžete v úpravách pokračovat, dokud nenajdete variantu, která vám bude vyhovovat nejvíce. V našem případě jsme z první velké tabulky níže, udělali mnohem menší tabulku, protože jednotlivé statistiky jsme schovali do vrstev. Ušetřili jsme tak spoustu místa a je to přehlednější. Nevidíme sice veškeré údaje, které máme v první tabulce (teď vidíme jen „mean“), ale můžeme si je jednoduše zobrazit podle potřeby.
Poznámka k exportu v případě, že máte v Outputu tabulky s více vrstvami: jak víme, tak v Outputu se zobrazí vždy jedna z vrstev, kterou si zvolíte. Jak tedy zařídit, aby se při exportování dat třeba do Excelu transportovaly všechny její vrstvy? Uděláme to tak, když v okně exportu (File – Export) otevřeme nabídku „Change Options“ a v části „Layers in Pivot Tables“ zaškrtneme možnost „Export all layers“.
A teď si dám menší pauzu v práci. Vždycky, když píšu o pivotních tabulkách, dostanu chuť na pivo. 🙂

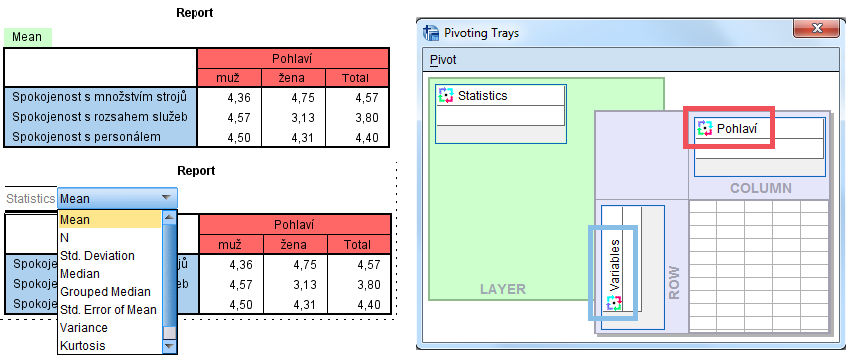
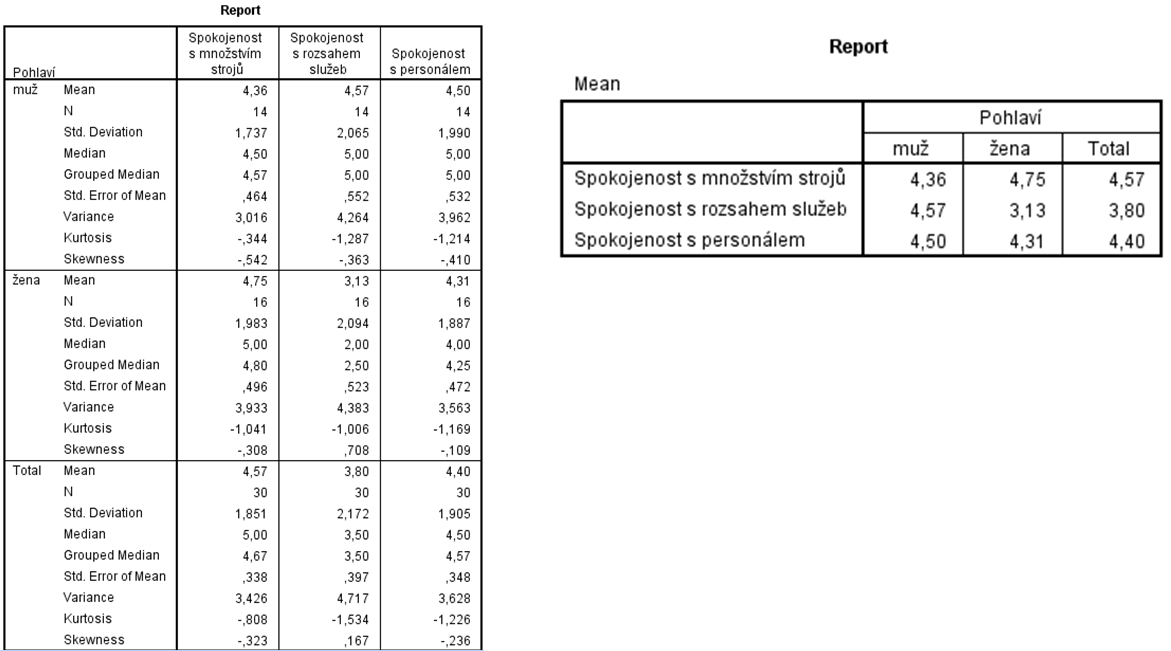

Facebook Comments