Obsah videa:
- Formátování textu (0:16)
- Formátování buňky (1:26)
- Formátování tabulky (2:45)
- Vytvoření šablony tabulky (7:42)
- Další úpravy formátu tabulky (11:27)
Video:
Úprava tabulek
2. Formátování tabulek
2.1 Formátování textu
Aktivujeme tabulku poklepáním, v nabídce klikneme na View – Toolbar. Zobrazí se nám lišta s nástroji pro úpravu tabulky. Pro text ve vybraných buňkách zde můžete nastavit druh písma, velikost, typ (tučné, kurzíva, podtržené), barvu, zarovnání buňky, nebo můžete vytvořit graf. Vlevo jsou ikony pro vrácení předchozího či následujícího kroku a ikona pro pivotaci (podrobněji bude pivotace a práce s vrstvami vysvětlena v následující kapitole Pivotace).
2.2 Formátování buňky
Označte buňky, které chcete upravit a klikněte na Format – Cell properties. V záložce „Font and Background“ můžeme provést jednak výše popsané úpravy textu (změna typu, velikosti a stylu písma), a jednak podbarvení celého pole buňky. V horní části navíc máme ukázku formátování, která ukazuje výsledek provedených změn.
V záložce „Format Value“ můžeme nastavit typ proměnné (číslo, datum, čas, měna) a počet zobrazovaných desetinných míst.
Ve třetí záložce „Alignment and Margins“ jsou rozšířenější možnosti zarovnání. Vedle klasického horizontálního zarovnání zde můžeme nastavit také vertikální zarovnání buněk.
2.3 Formátování tabulky
Kromě výše uvedených úprav, které se týkají především změny vzhledu buněk a textu v buňkách, můžeme provádět také úpravy tabulky jako celku. Najedeme na Format – Table properties.
V záložce „General“ můžete nastavit základní vlastnosti tabulky. Automaticky zaškrtnutá možnost „Hide empty rows and columns“ znamená, že pokud z celého sloupce (nebo řádku) vymažete veškeré hodnoty (kromě záhlaví), tzn. že budete mít nadpis sloupce, ale žádná čísla v něm, tato funkce automaticky schová celý sloupec (řádek). Pokud byste jej ale chtěli nechat zobrazený, ačkoli neobsahuje žádné hodnoty, odškrtněte tuto možnost.
Dále v této záložce můžete nastavit způsob noření dimenzí řádkových popisků. Můžete si vybrat ze dvou způsobů – oba se vám zobrazí v náhledovém okně vpravo. Poslední možností této záložky je nastavení šířky sloupců se sloupcovými popisky („Max/Min. width for column labels“) a šířky sloupců s řádkovými popisky („Max/Min. width for row labels“).
V záložce „Footnotes“ provádíte úpravy poznámek pod tabulkou. Můžete si zde vybrat mezi číselným a abecedním značením poznámek a mezi umístěním v dolním indexu a horním indexu. Netřeba více vysvětlovat, máte tam náhledové okénko, kde přímo uvidíte změny.
Poznámka: Pokud byste ale chtěli, aby některé vaše poznámky pod tabulkou byly značeny jinak než písmenem nebo číslem, např. otazníkem, vykřičníkem nebo jiným znakem, je potřeba to nastavit individuálně. V aktivní tabulce si označíte poznámku, které chcete změnit znak, označte ji, klikněte na Format – Footnote Marker, zvolte možnost „Special marker“, vepište požadovaný znak a potvrďte OK. Takto můžete ručně nastavit znak u vámi vybraných poznámek, ostatní poznámky se budou značit podle obecně nastaveného značení v záložce „Footnotes“.
Záložka „Cell Formats“ je pro nás stěžejní. Můžeme zde provádět veškeré úpravy textu, zarovnání, barvy pozadí buněk, které jsme si uváděli dříve, ale změny se týkají vždy celé konkrétní oblasti tabulky. V nabídce „Area“ si zvolíte, kterou část tabulky chcete naformátovat: „Title“ (nadpis), „Layers“ (vrstvy), „Corner Labels“ (první buňka tabulky – vlevo nahoře), „Row Labels“ (řádkové popisky), „Column Labels“ (sloupcové popisky), „Data“ (hodnoty v těle tabulky), „Caption“ (komentáře pod tabulkou) a „Footnotes“ (poznámky pod tabulkou).
Opět zde máte náhledové okno, takže když si například nastavíte barvu pozadí buněk u „Corner Labels“, snadno poznáte, o kterou část tabulky se jedná.
V záložce „Borders“ nastavíte ohraničení jednotlivých částí tabulky. Vyberete ze seznamu danou část a dole nastavíte styl ohraničení. Výsledný stav uvidíte v náhledovém okně vpravo.
Poslední záložka „Print“ se týká nastavení pro tisk tabulky.
2.4 Vytvoření šablony tabulky
Výše uvedené změny formátu se týkají vždy dané aktivní tabulky. Pokud jste provedli rozsáhlé změny vzhledu tabulky a chtěli byste, aby takto vypadaly všechny ostatní tabulky, bylo by velmi zdlouhavé toto formátování opakovat pro každou zvlášť. SPSS proto umožňuje uložit si vytvořený formát jako šablonu, kterou pak jednoduše vyberete ze seznamu.
Máte-li aktivní tabulku, klikněte na Format – TableLooks. Objeví se vám okno, ve kterém máte zmíněný seznam přednastavených šablon. Když na některou kliknete, zobrazí se vám náhled v levé části.
Poznámka: Pokud se vám z nějakého důvodu seznam šablon v okně nezobrazuje, a máte tam jenom <As Displayed> a <System Default>, tak klikněte na tlačítko „Browse“, najděte soubor, kam jste SPSS nainstalovali (většinou v programu files) a otevřete složku „Looks“. Tam najdete všechny šablony, některou vyberte, rozklikněte nebo dejte „Open“, vzhled šablony se vám zobrazí v náhledovém okně.
Pokud si ale chcete vytvořit vlastní vzhled tabulky, klikněte na tlačítko „Edit Look“. Vyjede vám okno pro formátování tabulky a postup je totožný jako jsme si popsali výše.
Jakmile budete mít nastaven vzhled, klikněte na OK, čímž se vrátíte zpět do původního okna. Poté zvolte možnost „Save as…“, otevře se vám nabídka, kam chcete novou šablonu uložit. Když poté v původním okně „TableLooks“ pod seznamem šablon kliknete na tlačítko „Browse“, můžete tam snadno najít svou uloženou šablonu mezi ostatními. Proces ukončíte klepnutím na OK.
Poznámka: pokud již máte v tabulce nějaké formátování (např. barvu textu, pozadí buňky) a nyní na ní chcete uplatnit šablonu, zaškrtněte v okně „TableLooks“ pod seznamem šablon možnost „Reset all cell format to the TableLook“. Funkce odstraní veškeré dřívější formátování a nahradí jej formátem šablony. V opačném případě by tam to původní formátování zůstalo a mohlo by narušit formát daný šablonou.
2.5 Další úpravy formátu tabulky
Změna šířky sloupců
Šířku sloupců můžeme libovolně měnit tažením za ohraničení sloupce. Chcete-li sloupce stejně široké, označte je a zvolte Format – Set Data Cell Widths. Do rámečku pak napište požadovanou šířku sloupců.
Rotace názvů ve sloupcích
Tato funkce umožní ušetřit spoustu místa např. v případě, že máte v tabulce mnoho sloupců. Názvy sloupců, které jsou klasicky horizontálně, otočí do vertikální pozice. Jedná se ale o rotaci vnitřních názvů sloupců. Takže funkce otočí názvy vždy v nejužší dostupné úrovni hierarchie (tzn. když třeba máte hierarchii sloupců: pohlaví – muži/ženy, tak tato funkce otočí popisky muži/ženy). Na obrázku to snad bude pochopitelnější. Funkci vyvoláte přes nabídku Format – Rotate Inner Column Labels. Pokud chcete rotaci zrušit, vyberete stejný příkaz znovu.
Rotace vnějších popisů řádků
Tato funkce otočí popisy řádků, které jsou nejvíce vlevo, do vertikální pozice. Vyplatí se to zejména u větších tabulek složených z několika částí (viz obrázek). vyvoláte přes nabídku Format – Rotate Outer Row Labels. Pokud chcete rotaci zrušit, vyberete stejný příkaz znovu.



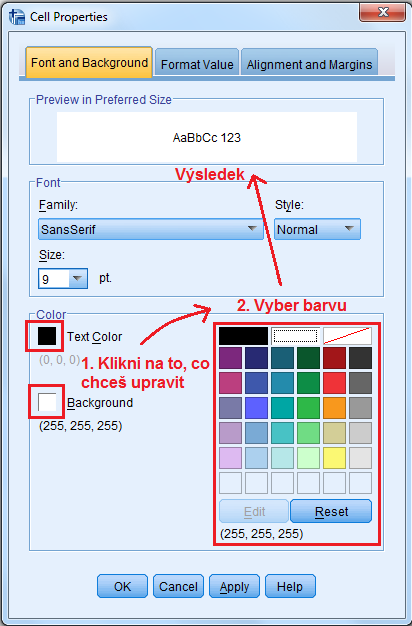
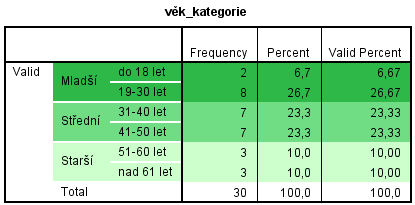
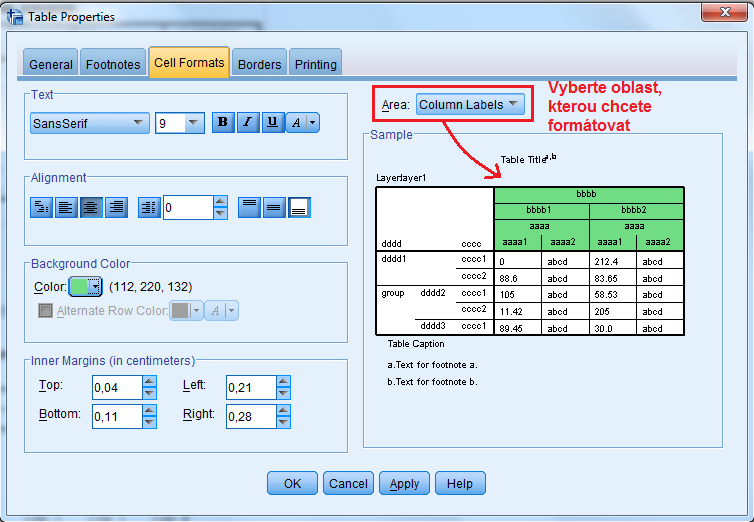
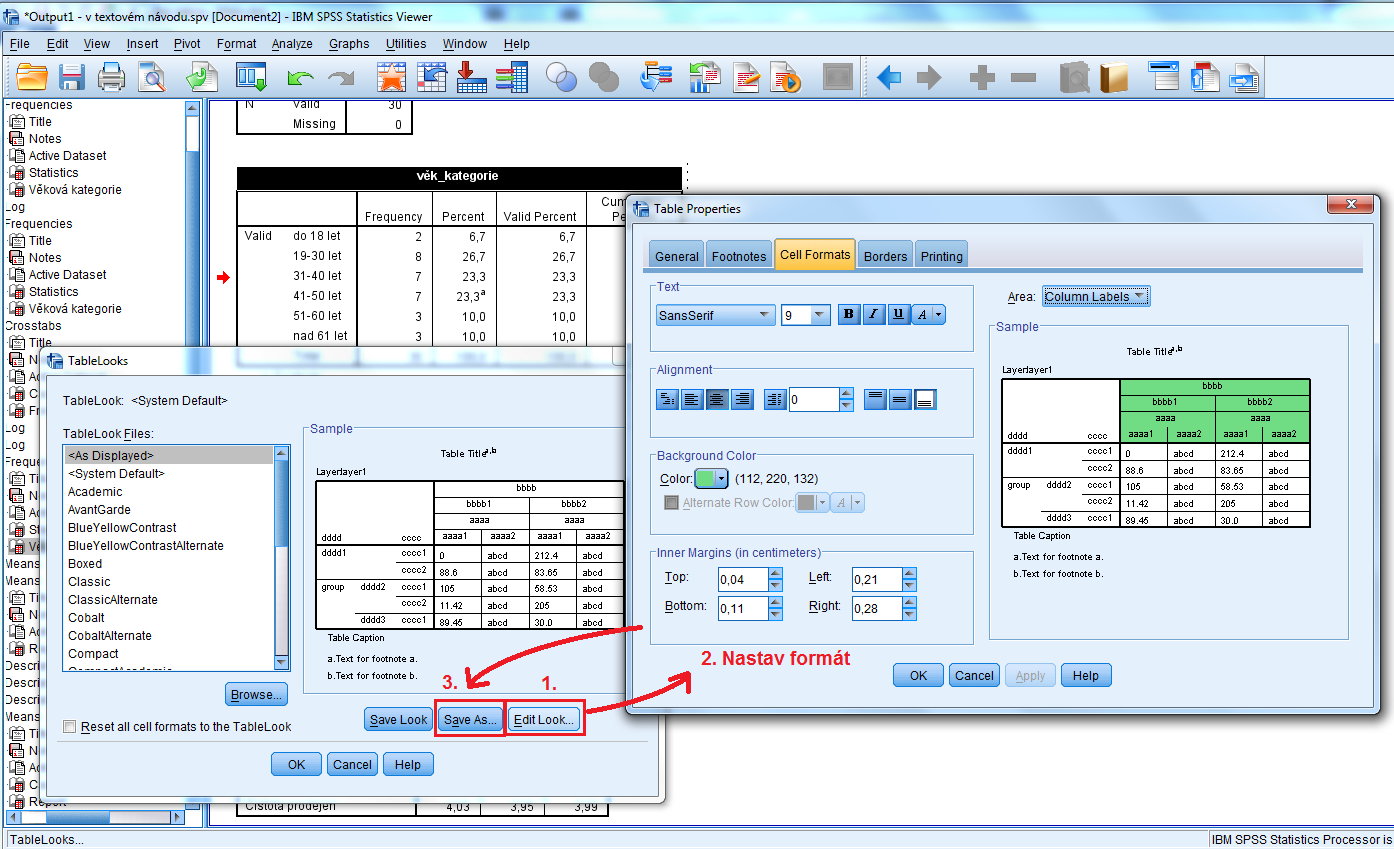
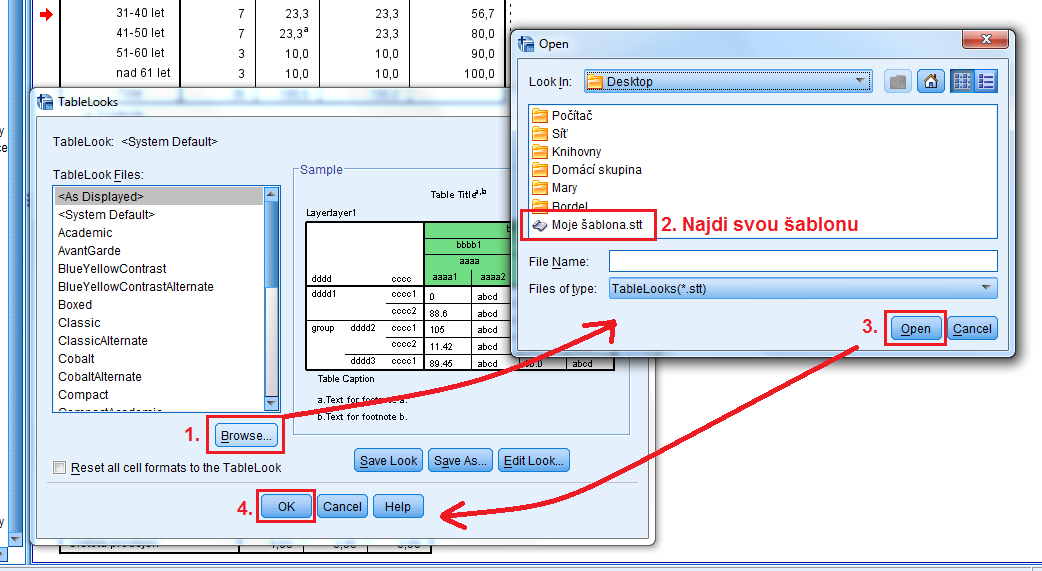
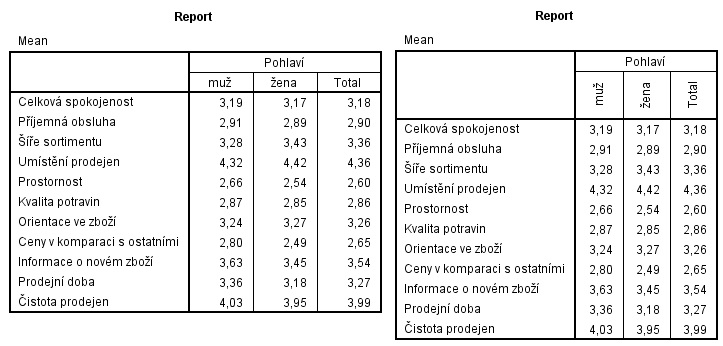

Facebook Comments