Obsah videa:
- otevření souborů v spss (0:19)
- vkládání dat (2:22)
Video:
Otevření souboru SPSS a vložení dat
Vezmeme to opravdu od Adama, takže mírně pokročilí nechť se nezlobí a rovnou se přesunou k dalším částem.
1. Otevření souboru
V případě, že se vám podařilo úspěšně nainstalovat program SPSS a nyní jste dospěli do fáze, kdy jej konečně poprvé spouštíte, mělo by na vás vyskočit následující okno.
V prvním okně (Open an existing data source) máte možnost otevřít již nějaký existující soubor ve formátu SPSS, tzn. s příponou .sav, nebo soubor, se kterým jste naposledy pracovali. Pokud jste program zrovna nainstalovali a spustili poprvé, tak tam samozřejmě žádné dříve otevřené soubory mít nebudete, můžete jen využít možnost „More Files…“ a otevřít nějaký soubor, který máte třeba na flashce nebo v PC.
Druhé okno vám umožní otevřít jiný typ souboru, třeba Outputy, aj. V zásadě ale tuto možnost asi moc nevyužijete, jakož i ostatní možnosti v této tabulce (jako spuštění tutoriálu, atd.), takže je můžete poklidně ignorovat.
Osobně tuhle tabulku nevyužívám vůbec, jelikož jakýkoli soubor .sav (tj. datové okno) nebo .spv (tj. je Output) můžete otevřít klasickým rozkliknutím ikony těchto souborů v PC nebo na flashce. Když zaškrtnete políčko „Don´t show this dialog in the future“, tak už vás příště „otravovat“ nebude. Takže zvažte, ta možnost vybrat si ze seznamu naposledy otevřených souborů se může hodit, ale zas to není nic zásadního.
Samozřejmě nemusíte využít žádnou možnost z této nabídky. Když kliknete na „Cancel“ nebo okno křížkem zavřete, najede vám prázdné datové okno. I v něm lze otevřít existující soubor pomocí nabídky File – Open – Data nebo kliknutím na první ikonku zleva „Open data document“ (ikona oranžové složky hned pod nabídkou File).
Takže už jen způsobů, jak otevřít soubor v SPSS je dost, až by se jeden lekl, co přijde dál.
2. Vložení dat
Do SPSS můžete vložit data jednak z připravené datové matice např. v Excelu nebo můžete data vkládat ručně přímo do SPSS.
2.1 Převedení dat z Excelu do SPSS
Připravenou datovou matici v Excelu (viz video Tvorba a úprava datové matice) můžeme do SPSS převést následujícím způsobem.
File – Open – Data (nebo jen kliknutí na ikonku „Open data document“). V okně, které se ukáže, vyberete ve „Files of Type“ (typ souboru) možnost Excel, najdete v PC svou datovou matici a kliknete na „Open“.
Vyskočí na vás další tabulka, kterou jen stačí potvrdit kliknutím na OK a SPSS načte vaše data. Zobrazí se vám datové okno a Output.
2.2 Vkládání dat přímo do SPSS
Data z dotazníkového šetření nemusíte nejdříve vkládat do Excelu, můžete je psát rovnou do SPSS. Můžete to udělat tak, že v záložce Variable View (bude podrobně popsána níže) kliknete do libovolné buňky (např. Name) a vyplníte ji, odentrujete. Systém vám následně vygeneruje celý řádek proměnné, kterému pak upravíte charakteristiky ve sloupcích dle potřeby. Stejně tak toho můžete dosáhnout prostým kliknutím na ikonu „Insert Variable“ (musíte mít ale kurzor v určité buňce nebo označen celý řádek proměnné, nová proměnná/é se vloží před místo s kurzorem).
Součastně s vytvořením řádku proměnné se vám vytvoří v záložce Data View odpovídající sloupec s daty. Tzn. každému řádku proměnné v záložce Variable View odpovídá příslušný sloupec v záložce Data View, který bude obsahovat data jednotlivých případů (odpovědi jednotlivých respondentů na konkrétní otázku). Tyto dvě záložky jsou tedy spolu vzájemně provázány a změny v jedné (mazání, vkládání sloupců/řádků) se promítnou do druhé.
V obou těchto záložkách můžete používat funkci Ctrl + C a Ctrl + V, nebo „Copy“ a „Paste“ po kliknutí pravým tlačítkem myši. Můžete také kopírovat data z jiných souborů, třeba z Excelu nebo Wordu. Chcete-li některý řádek proměnné (popř. sloupec dat odpovídající dané proměnné) odstranit, klikněte do záhlaví řádku proměnné na levé straně s číselným pořadím proměnných (popř. záhlaví s názvem sloupce) a vyberte možnost „Clear“. Jelikož jsou všechny řádky proměnných propojeny s odpovídajícími sloupci dat, stačí odstranit např. jen řádek proměnné a tím zároveň bude automaticky odstraněn i sloupec dat.

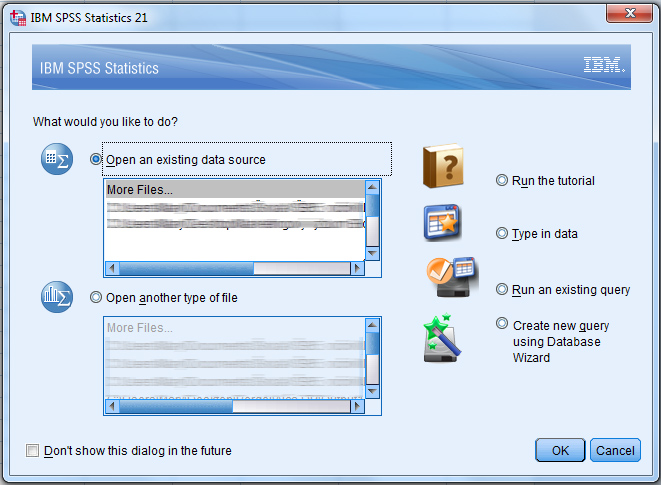
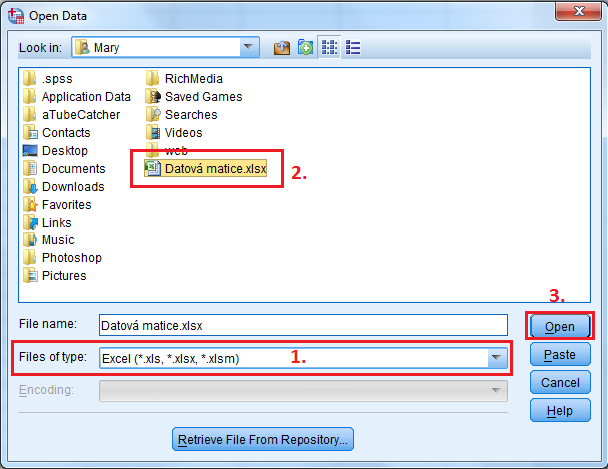
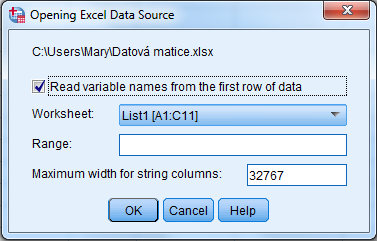
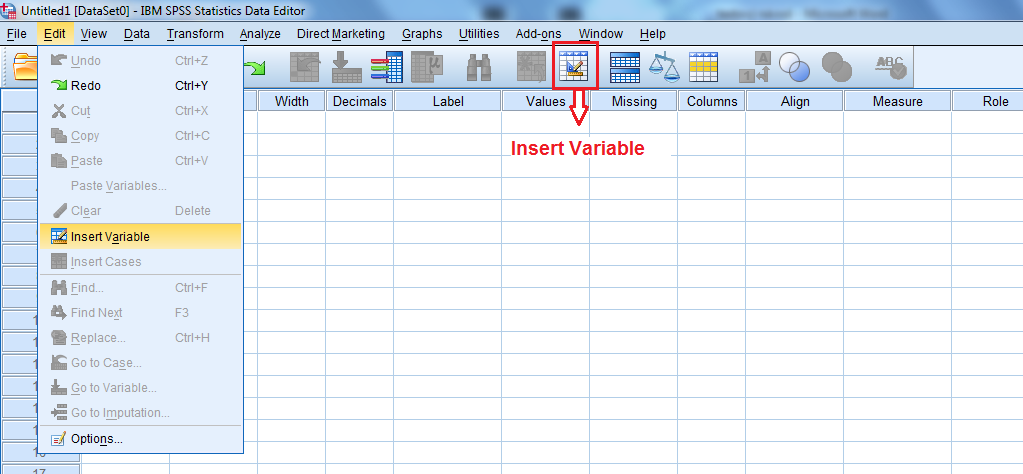
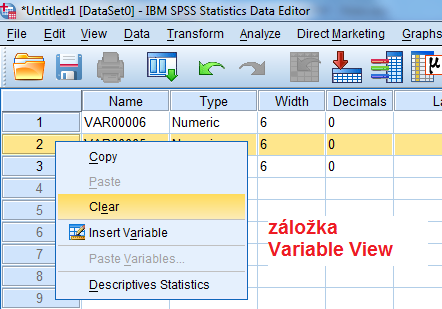

Facebook Comments